Сегмент рынка
Товары
События
Стасенко Л.А.
Источник: Журнал ТЗ №3, 2012
Часть 3. Комплексные команды
Прошлая статья была посвящена организации в системе ParsecNET 3 учёта рабочего времени без применения аппаратных контроллеров СКУД с использованием двух настольных считывателей. В сегодняшней статье мы расскажем, как создавать самим сложные комплексные команды, выполняемые нажатием одной кнопки на панели инструментов монитора событий.
Часто у операторов возникает необходимость выполнять один и тот же набор действий, причём иногда достаточно сложный и занудный. И здесь нам опять поможет менеджер заданий, который мы использовали в первой статье цикла.
Учимся добавлять кнопку
Сначала давайте научимся создавать пользовательские кнопки на панели инструментов монитора событий, и в качестве примера сделаем собственную кнопку для открывания конкретной двери. Вы скажете, что это не интересно — ведь такая кнопка всегда появляется, если мы выберем конкретную дверь в панели территорий? Но наша кнопка будет на виду всегда, что немаловажно. Итак, выбираем объект, которым мы хотим управлять, и нажимаем кнопку пользовательских команд, как показано на рисунке 1.

У нас появляется диалог, в котором мы выбираем команду для объекта и назначаем иконку для кнопки, которая появится в панели инструментов монитора событий (рисунок 2).
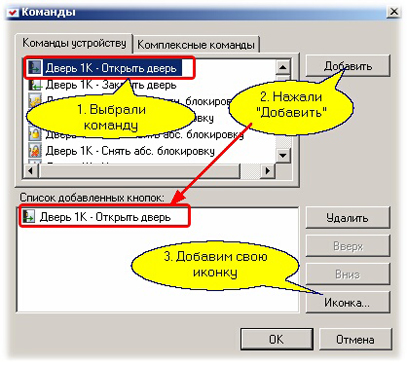
После выбора иконки в панели инструментов появляется наша кнопка (рисунок 3), причём, как уже говорилось, она будет видна всегда, независимо от того, какой объект выбран в панели топологии монитора (рисунок 3).

Создаём комплексную команду
Для создания комплексной команды нам потребуется менеджер заданий, о котором мы писали в первой статье цикла. С помощью менеджера заданий необходимо создать задание с ручным типом запуска и включить в него набор команд, которые должны будут исполняться при нажатии на создаваемую нами для этого кнопку (рисунок 4).

Можно к заданию добавить ещё какие-либо действия, например, в ходе выполнения задания вывести уведомление в мини — консоль со звуковым сопровождением (рисунок 5).
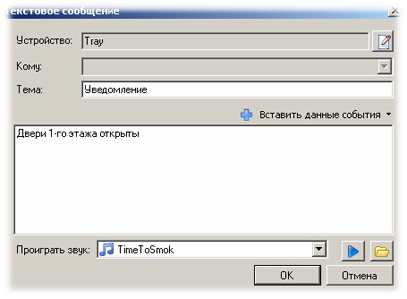
Также возможно из создаваемого задания запустить другое задание — в общем, создаваемая нами команда может быть достаточно сложной, особенно если использовать скрипты, анализирующие внешние условия и меняющие соответствующим образом поведение системы в целом. Теперь вернёмся в монитор событий и нашему заданию назначим кнопку на панели инструментов, чтобы превратить его в команду, выполняемую по команде оператора:
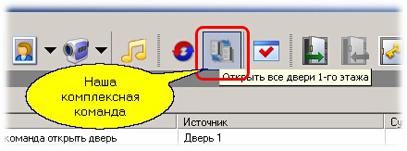
Последним шагом должна быть проверка работы созданной комплексной команды — для этого просто нажмите кнопку и посмотрите на результат.
Итого
Итак, мы ещё раз убедились. Что менеджер заданий может оказать хорошую помощь в деле автоматизации поведения системы — главное, чтобы хватило фантазии у администратора и пользователей системы.
А в следующих статьях мы познакомимся с другими интересными возможностями системы, позволяющими упростить жизнь её пользователям и обеспечить надёжную защиту ваших объектов.
Поделиться:
О проекте / Контакты / Политика конфиденциальности и защиты информации